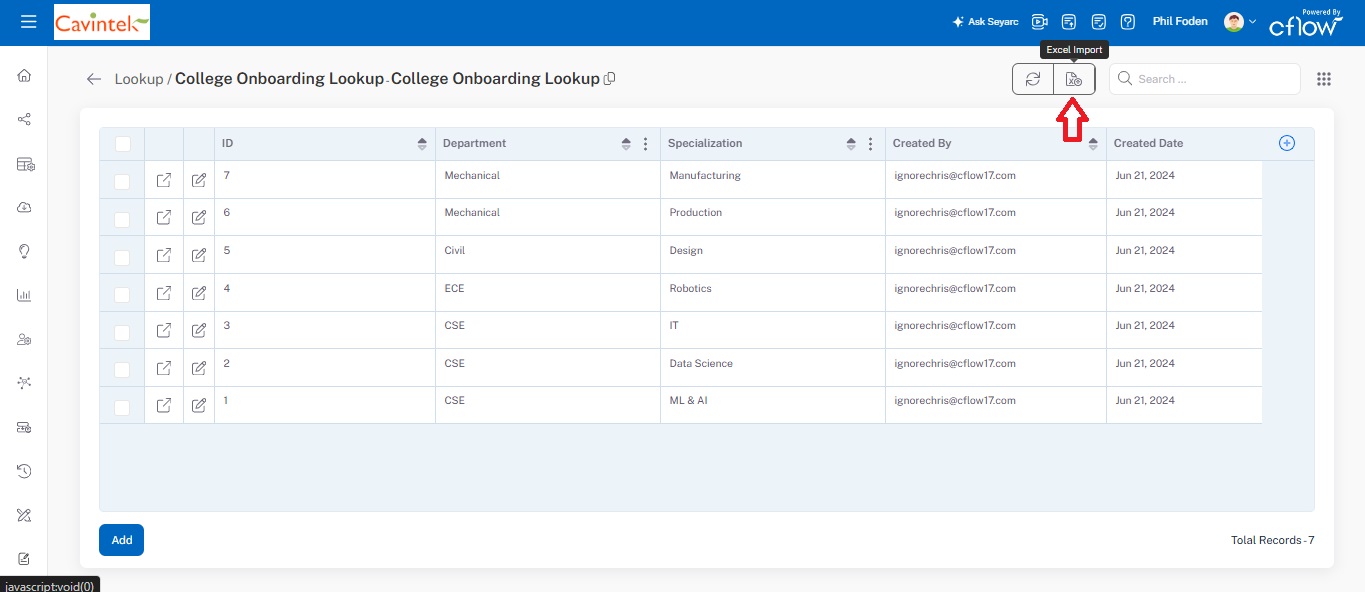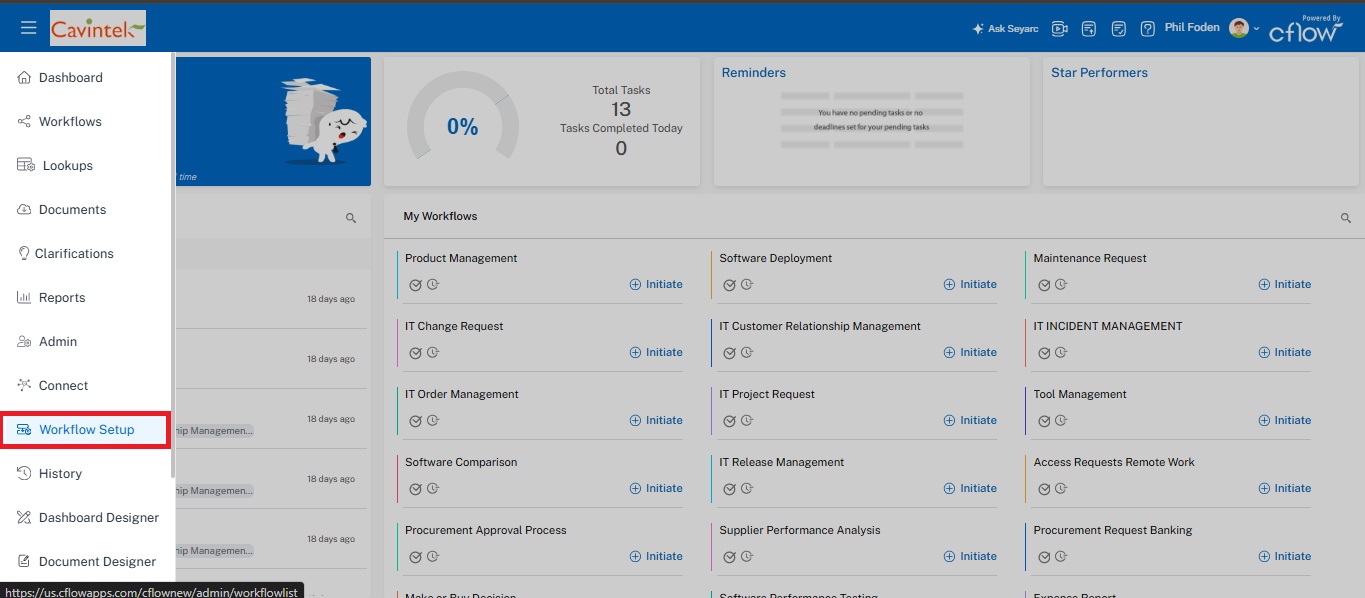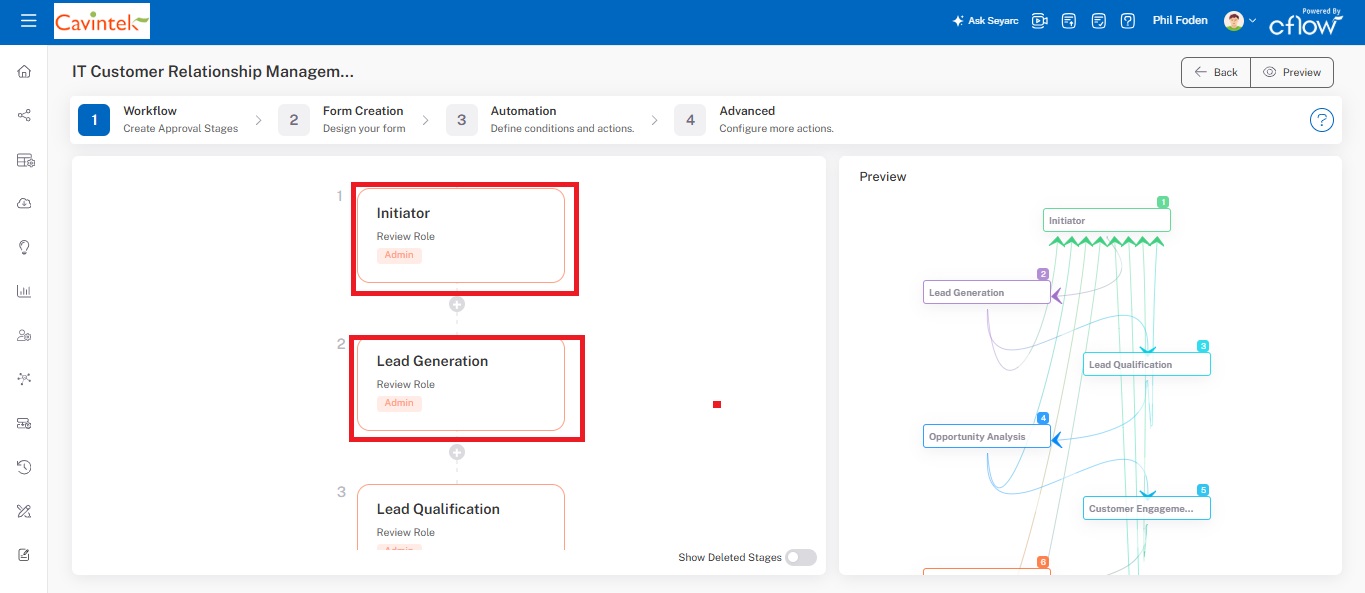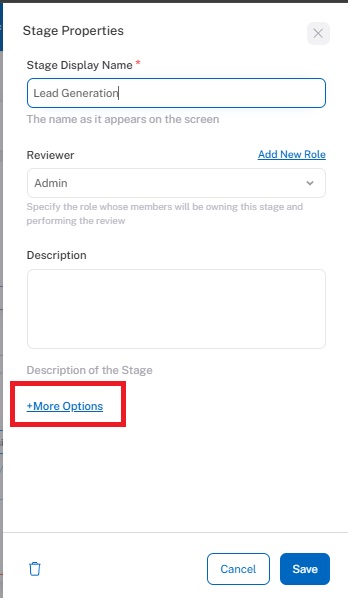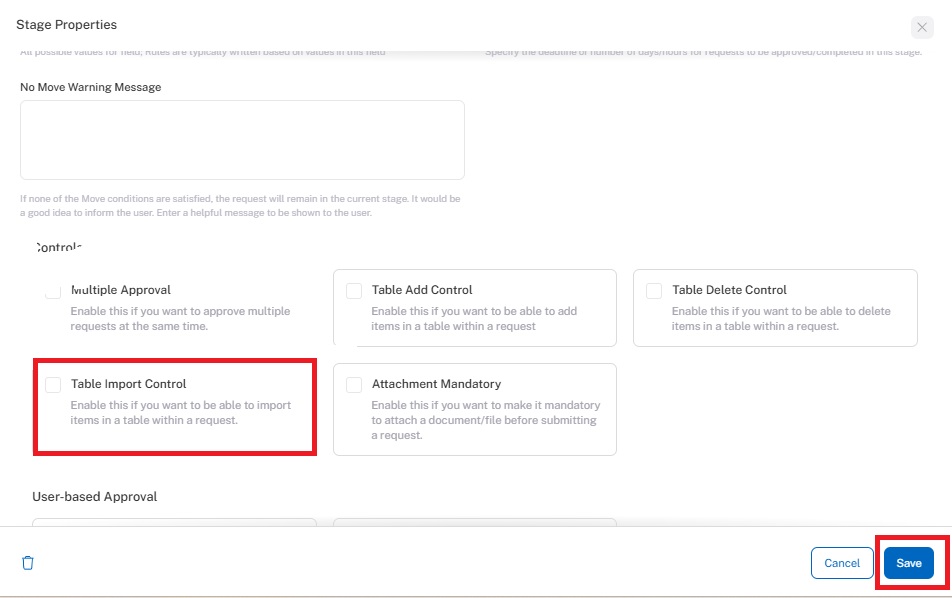To import data from Excel into the table section of the workflow, follow these steps –
1- Navigate to workflow setup from the dashboard.
2- Once you land on the workflow setup page , select the stage for which you wish to import the data from excel .
3- After selecting a particular stage , click on more options and enable the table import control which will allow you to import data from excel to the table section in the workflow.
4- After enabling the table import control , click on the save option to ensure the changes made reflect in the workflow.
5- Once you save the changes and the changes will get reflected in the required table where you have turned on the excel import settings.
NOTE: The order of the columns in the workflow should be same as in the excel sheet and the data type should also remain same to ensure the data gets captured correctly.
Yes, you can import field values from Excel to Cflow. In a workflow, if you have a table section, you can either enter the values manually or if you have the data in Excel, click on the Import icon in the table section to import a table from Excel. Ensure the columns in the Excel file exactly matches with the table columns. Verify that the first row in the Excel file matches with the table column names. You can import only 200 line items at one time. In an Excel file, it is not necessary to add a serial number column. Cflow automatically adds a serial number when you are importing line items from Excel. Turn on the Print table toggle to print the table section when it is downloaded as a pdf or word document.
If you are entering the data manually, click on the Add Row button to add rows in a table. Select the checkbox and click on the delete icon to delete a row.