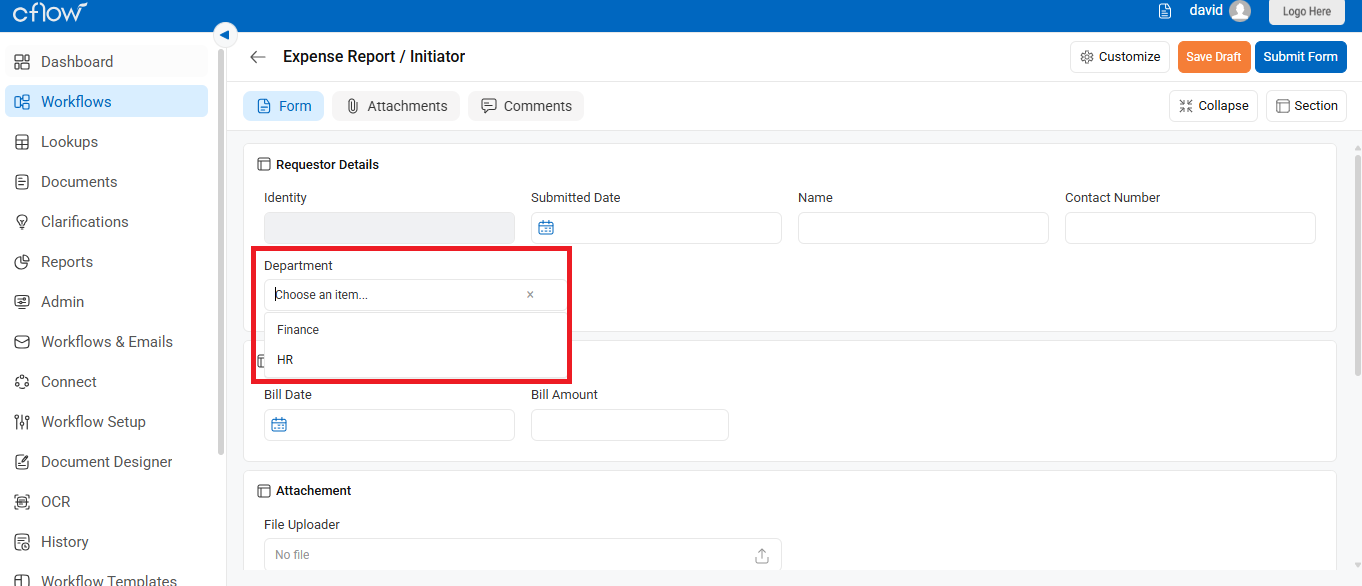To populate a dropdown list with values from a lookup table, follow these steps:
- Navigate to the Lookups section from the left-side menu.
- After clicking on Lookups, you will see a list of all previously created lookups.
- Select the required lookup and add values to it. These values will be used to populate the dropdown based on specific criteria in the workflow.
- Once the data is added to the lookup, fill in the formula under Valid Values for the field where the data should appear.
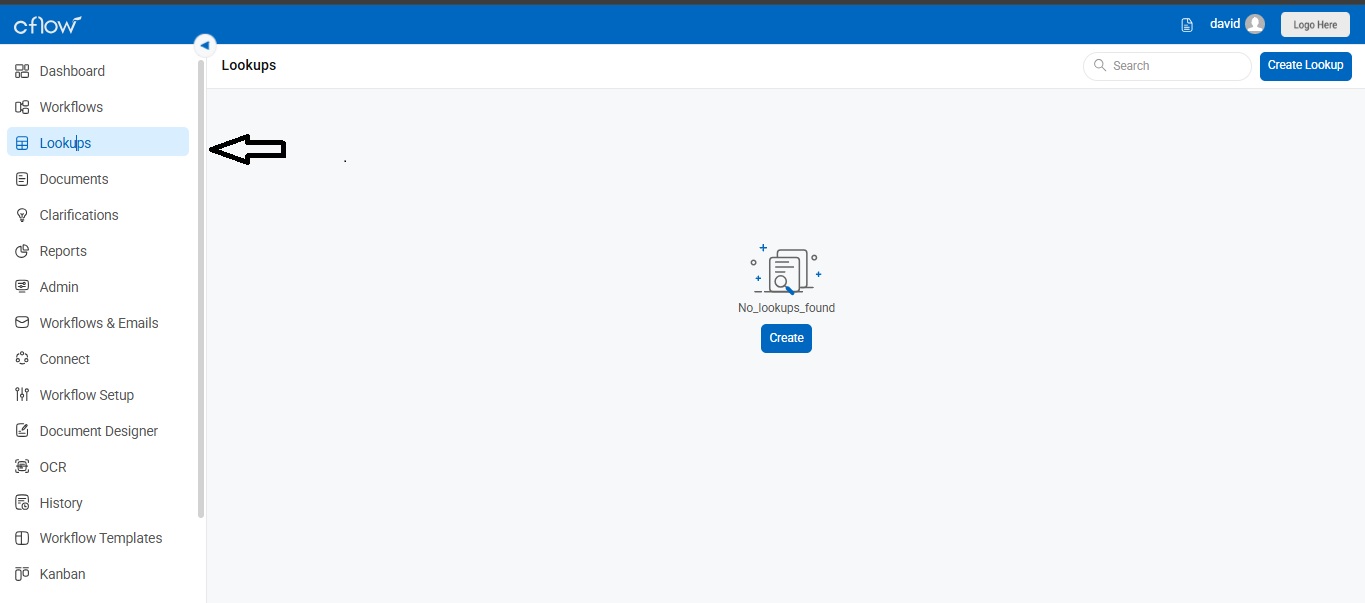
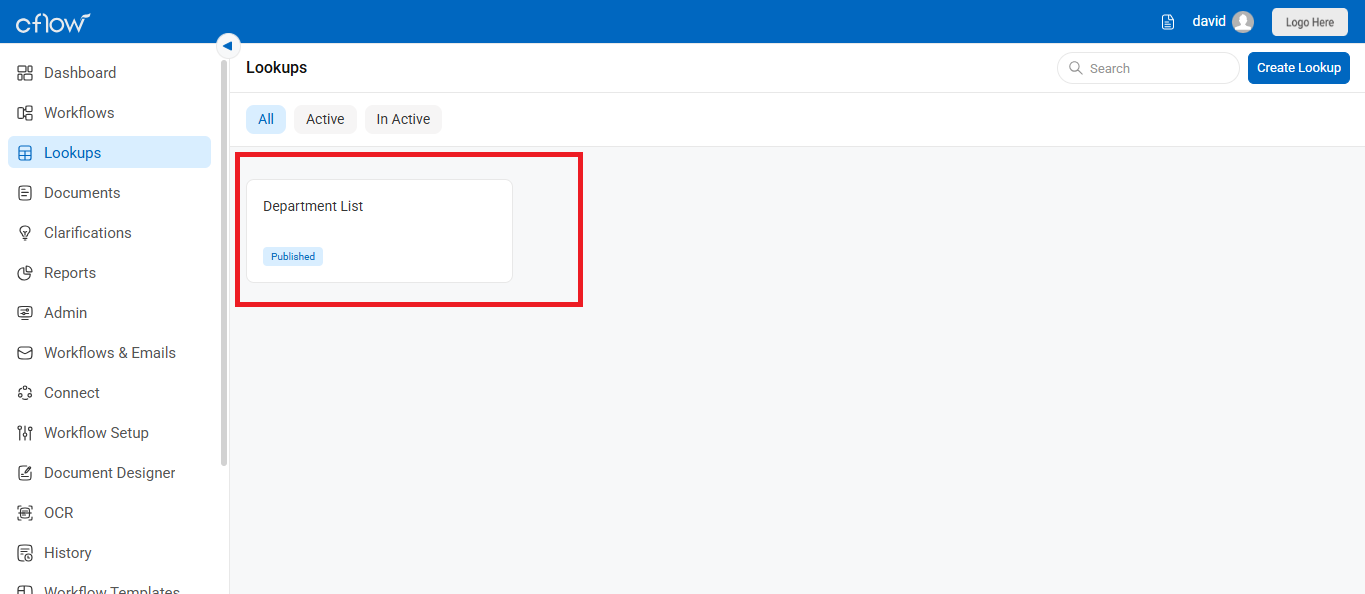
Formula format: #Lookup Name.Lookup Stage Name.Lookup Field Name#
The data will be reflected in the dropdown according to the lookup configuration.
Cflow provides multiple ways to populate a dropdown field:
(a) Entering valid values manually
(b) Using values from a lookup table
(c) Pulling data from an external database
(d) Fetching values through a REST API call
#Department List.Department List.Company# – This formula will populate the Company field with values from the lookup table and display them in the dropdown within the workflow.
Note: Lookup Stage Name is the Lookup Name by default.
Configure the Dropdown in the Workflow Form
- Open the relevant workflow (e.g., Expense Report).
- Click on the Form Designer (Stage 2: Form Creation).
- Click on the field (e.g., Department) to open the Field Properties panel on the right.
You can select the lookup name from the Valid Values dropdown and choose the field where the setting needs to be applied. Alternatively, you can manually enter the formula in the Valid Values field.
Set the Valid Values for the Dropdown
- In the Field Properties pane, go to the Controls tab.
- Under Valid Values, choose the Lookup Mapping option.
- A new section will appear:
- Workflow – Lookup Group: Select your created lookup group (e.g., Department List).
- Field Name – Section Name Group: Choose the appropriate field (e.g., Department).
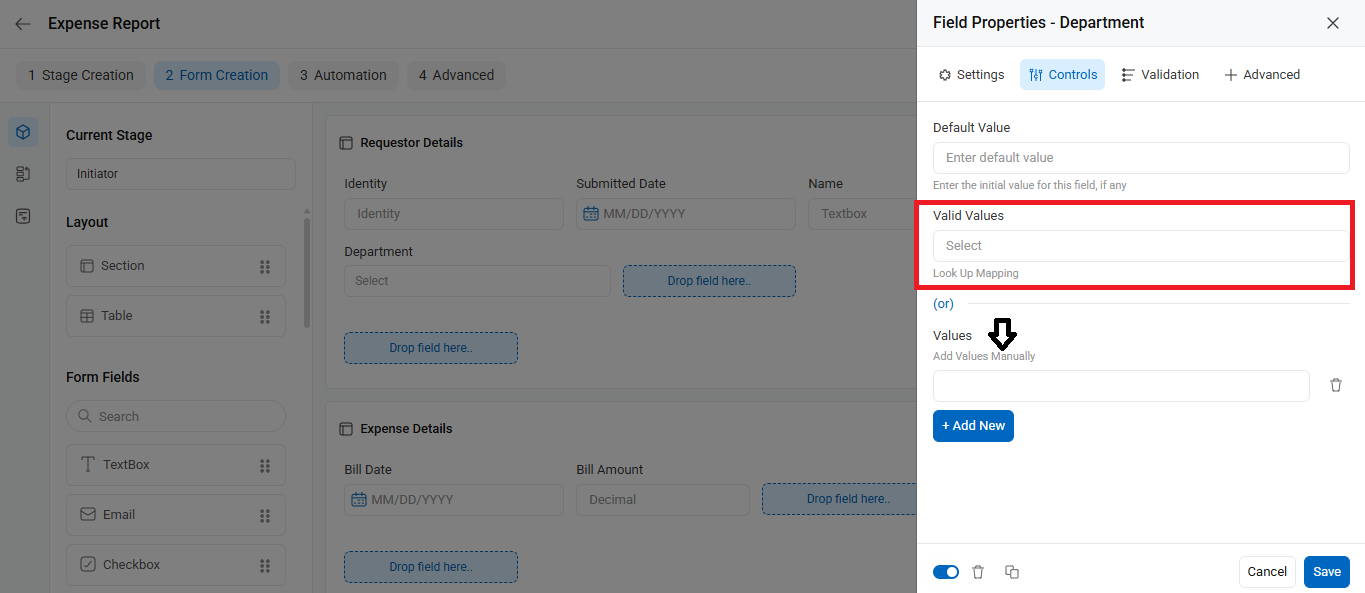
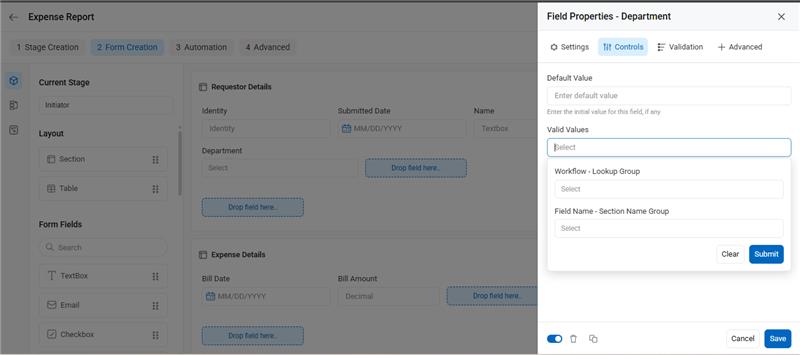
After you save the settings, the data from the lookup will be populated as a drop-down in the selected fields.