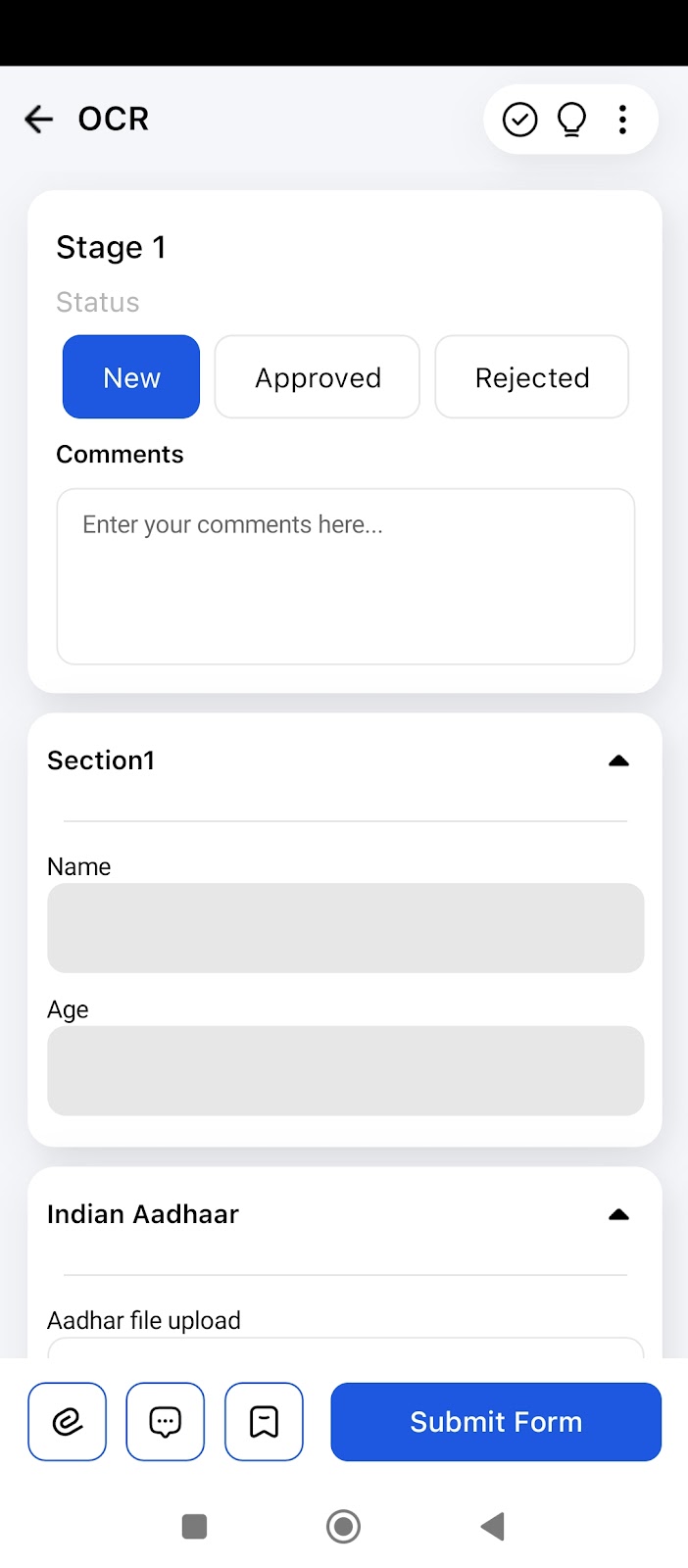To Take action on pending requests, follow the steps below –
- Open Cflow application in your mobile
- Once you open the Cflow application , you will be able to see the dashboard which displays total tasks and pending tasks
- Click on a particular request ID from the dashboard for which you wish to approve or reject the request depending on the business requirement
- Click on Submit form to move the request to next approver
Pending requests are the requests that are waiting for your review. A request can be used either to collect information or to do an approval. Click on a request directly from the dashboard to access the Pending Requests. Select the request that you is waiting for your review.
Click on the PDF Export at the top of the page to download the request in your device in a pdf file format.
At the bottom of the page, you can see the following icons – sections, tables, approvals, files and comments. You can click on the respective icons to navigate to the corresponding or swipe the screen towards the right for navigation. Click on the sections icon to view the fields grouped by section. The section headers are highlighted in a blue background.
Click on the tables icon to view the table fields. All fields in a row are displayed sequentially and each row is displayed one below the other. Table headers are highlighted in a blue background.
Click on the Approval icon to update the status of the requests such as Approved or Rejected and you can also add comments. Click on submit at the top right of the page. Two options are shown – submit and draft. You can submit to move the requests to the next stages for approval or you can save the request as a draft and submit later.
Click on the files icon to attach files in a request. You can either browse and pick a file from your mobile or take a photo and submit. To enable this attachment option, you can configure the setting in the control center in Cflow web application. Click here to know more about how to enable attachment. You can also make the attachment mandatory in your form. You can configure this setting in Cflow web application. Click here to know more about how to make the attachment mandatory.
Click on the comments icon to add comments to the request. A couple of screenshots of the Pending Requests and Request Details screens are presented below:
Click on the request from the dashboard :
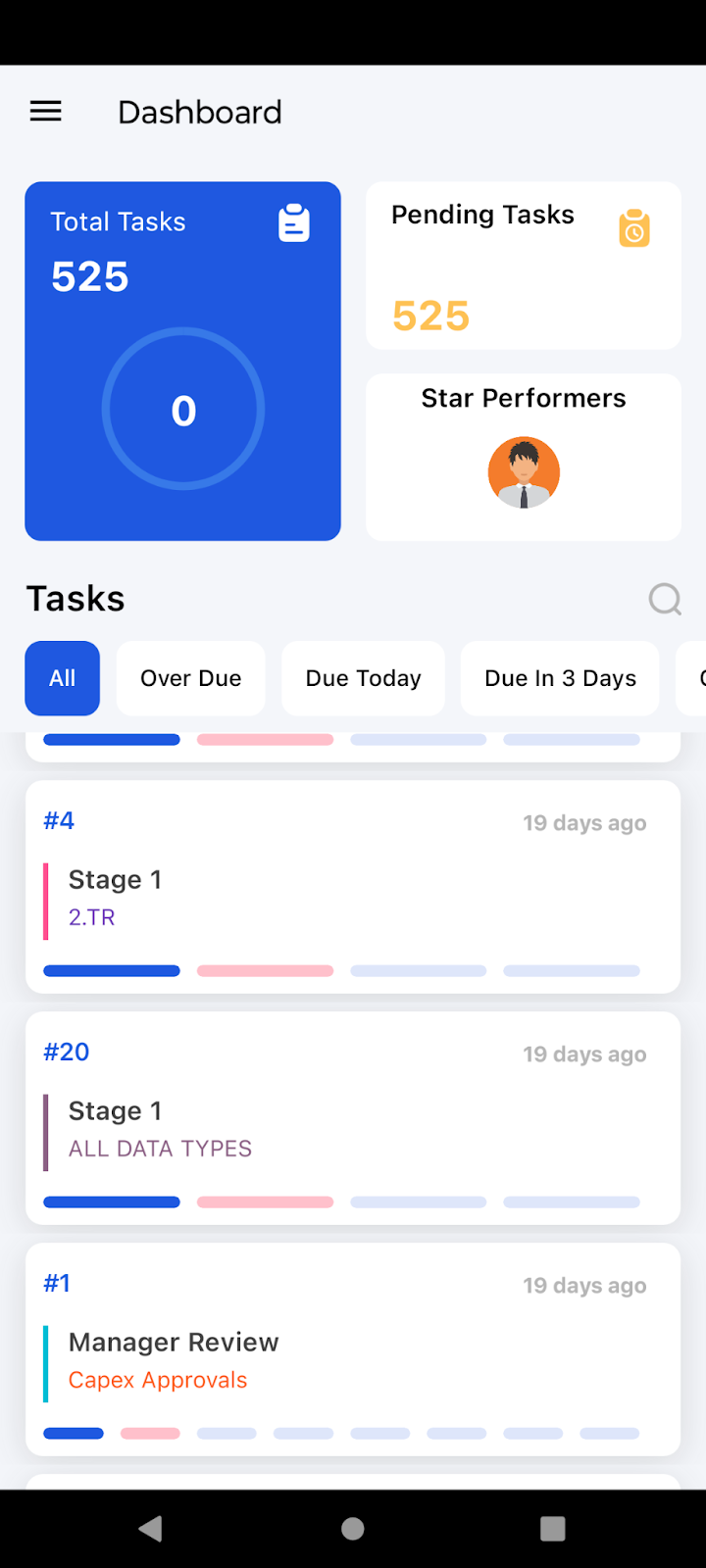
Click on approved or Rejected based on the requirement .